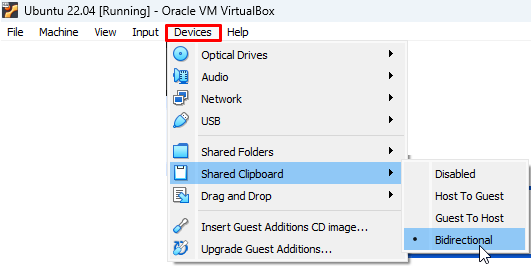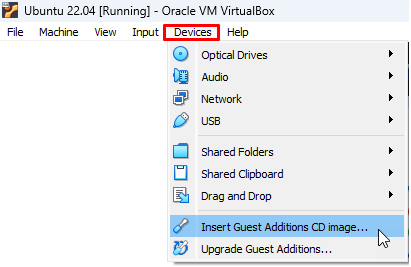|
Clipboard Sharing
Sharing clipbard between Windows (host) and Ubuntu(running in Virtual box) enables you to copy and paste texts between Windows and Ubuntu. In most of my personal usecase, this is essential because there are so many cases where I want to copy some text (e.g, commands that I searched on browser on windows) and paste it into virtual box.
Enabling this functionality is a little bit complicated. Follow through these steps in order.
NOTE : The procedure shown here worked depending on the combination of Host system, Virtual box and the OS running in the Virtual box. The combination that is confirmed working based on my trial are
- Set 1 :
- Host : Microsoft Windows 11 Home
- Virtual box : Virtualbox 7.0
- OS within Virtualbox : Ubuntu 22.04 LTS
- Set 2 :
- Host : Microsoft Windows 11 Home (OS Version: 10.0.22631 N/A Build 22631)
- Virtual box : VirtualBox-7.1.4-165100-Win
- OS : ubuntu-22.04.4-desktop-amd64 (Linux Ubuntu 6.8.0-47-generic #47~22.04.1-Ubuntu SMP PREEMPT_DYNAMIC Wed Oct 2 16:16:55 UTC 2 x86_64 x86_64 x86_64 GNU/Linux)
NOTE : If you face any issues in this procedure, I would suggest you to ask chatGPT for the solution (Describe your problem or just copy and paste the commandline input/outputs into chatGPT).
Step 01 : Select [Device]->[Shared Clipboard]->[Bidirectional]
NOTE : To get acess to this menu, you have to run the Ubuntu on Virtualbox first.
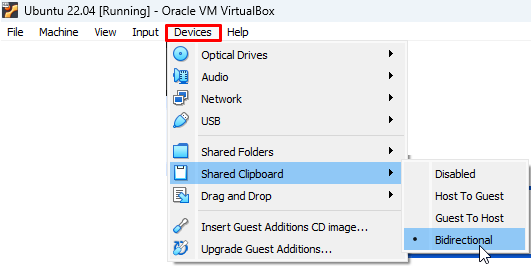
Step 02 : Select [Device]->[Insert Guest Additions CD image]
NOTE : You don't have to physically insert any CD rom, just clicking on this menu simulate the insertion of the CD rom.
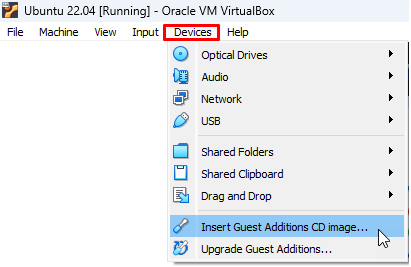
Step 03 : mount cd rom
Run the following command in Linux Terminal
|
sudo mkdir -p /media/cdrom
sudo mount /dev/cdrom /media/cdrom
|
NOTE : In some case, I got following error at this step
I tried to resolve this issue with chatGPT but it still didn't work. Finally it worked with installing different version of Virtual Box
Step 04 : Check if the mount is properly done
Then you should see files related to the VirtualBox Guest Additions, such as VBoxLinuxAdditions.run
Step 05 : Install VirtualBox Guest Additions
Run the following command in Linux Terminal
|
cd /media/cdrom
sudo chmod +x VBoxLinuxAdditions.run
sudo ./VBoxLinuxAdditions.run
|
Step 06 : Reboot
|