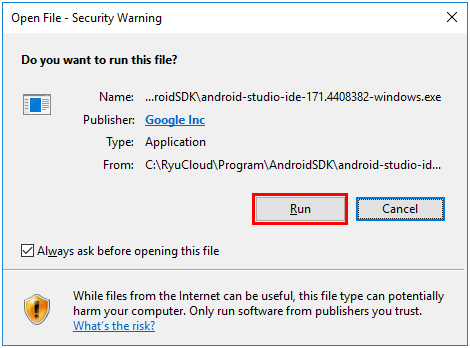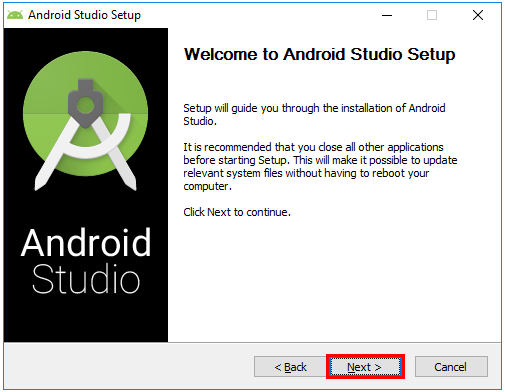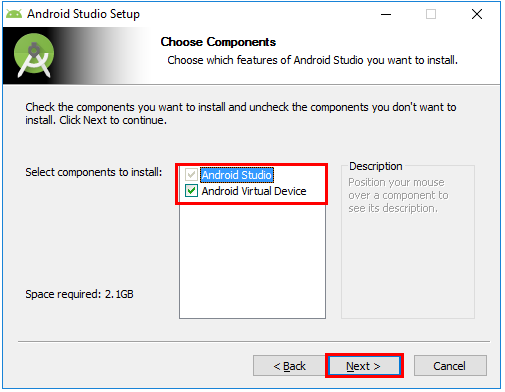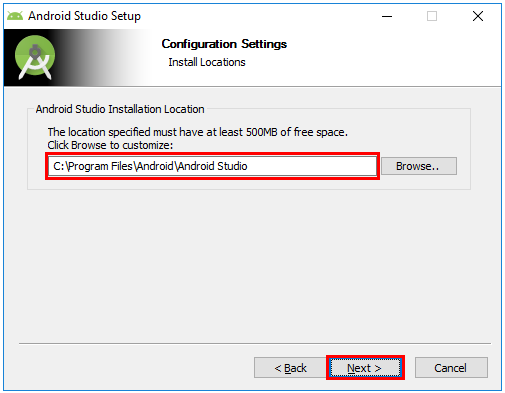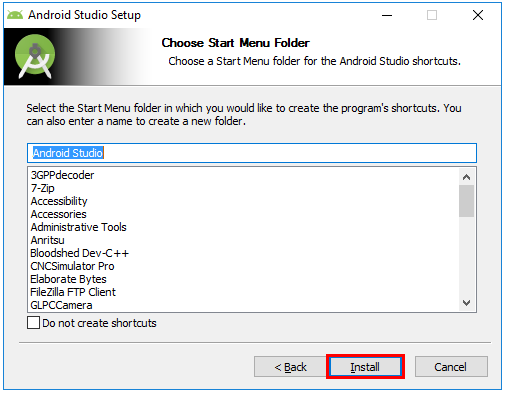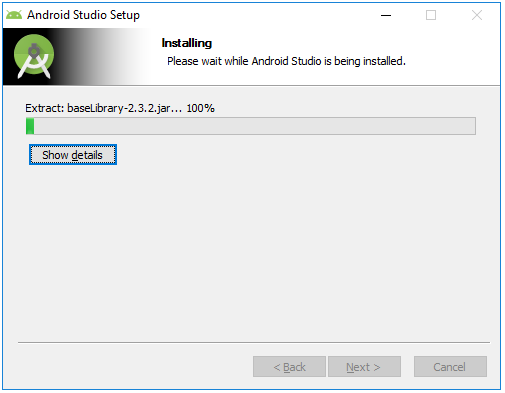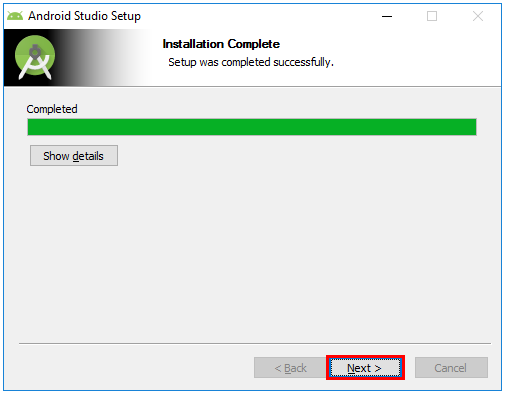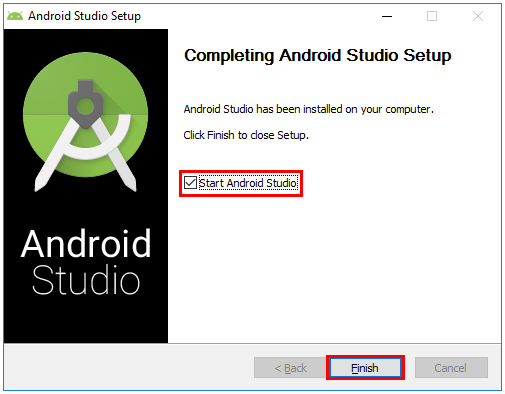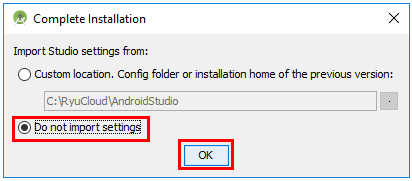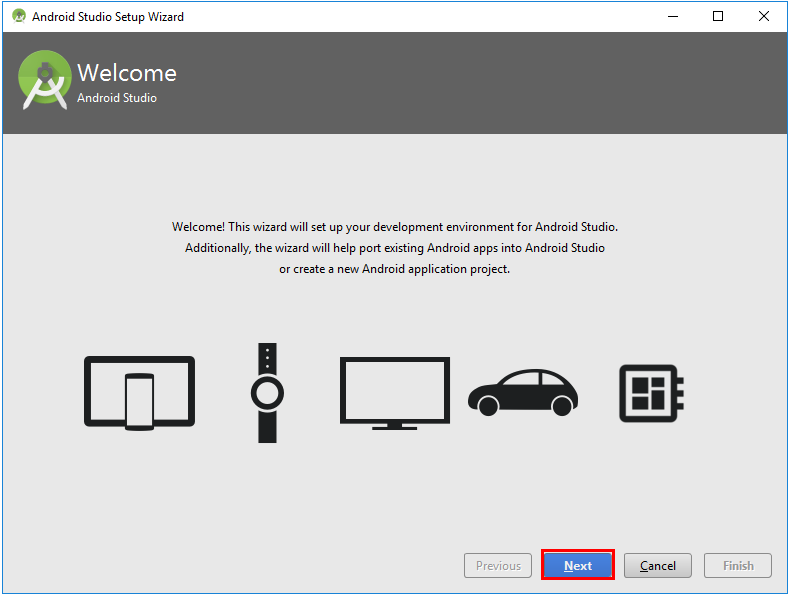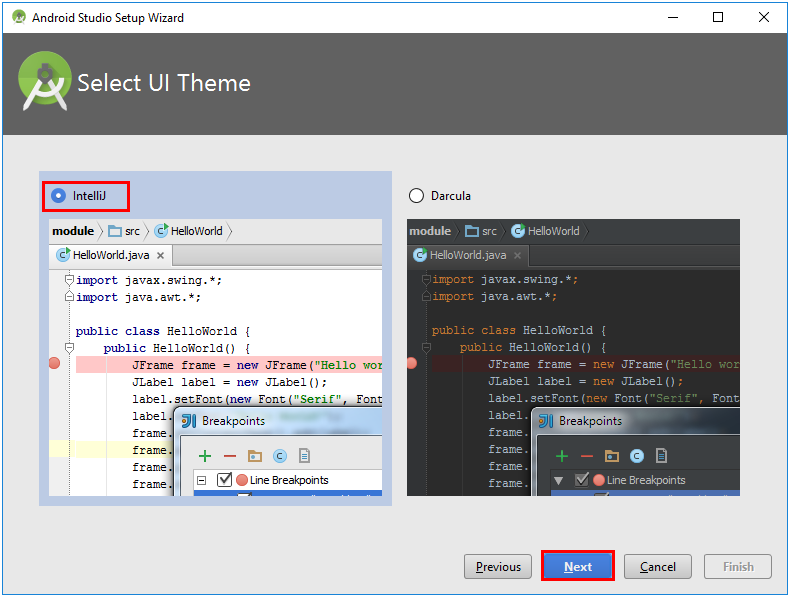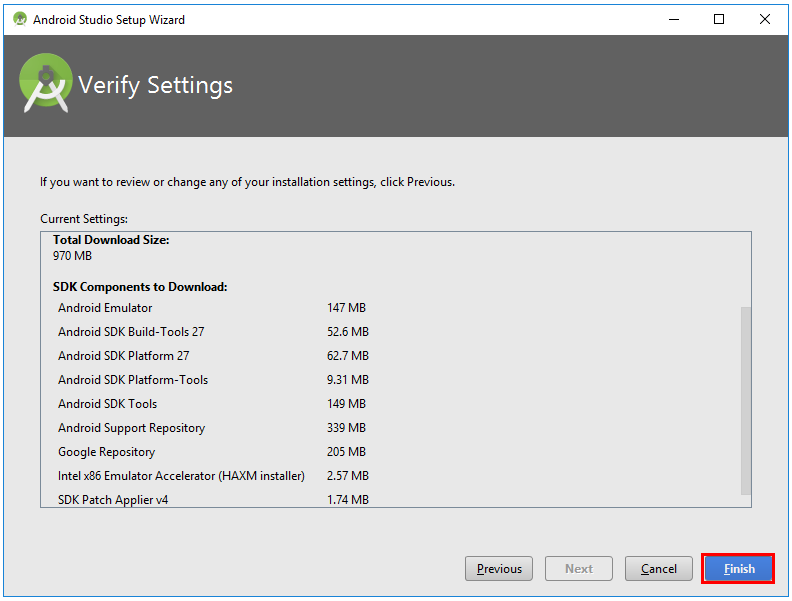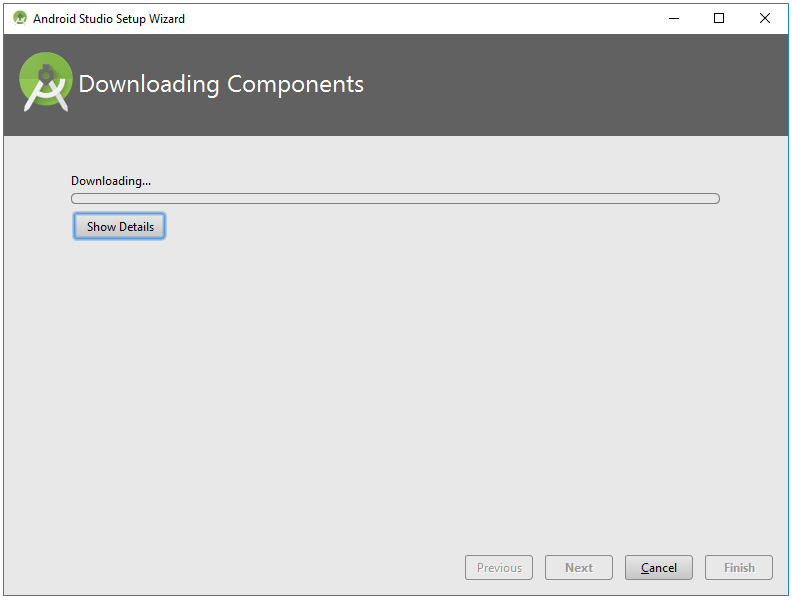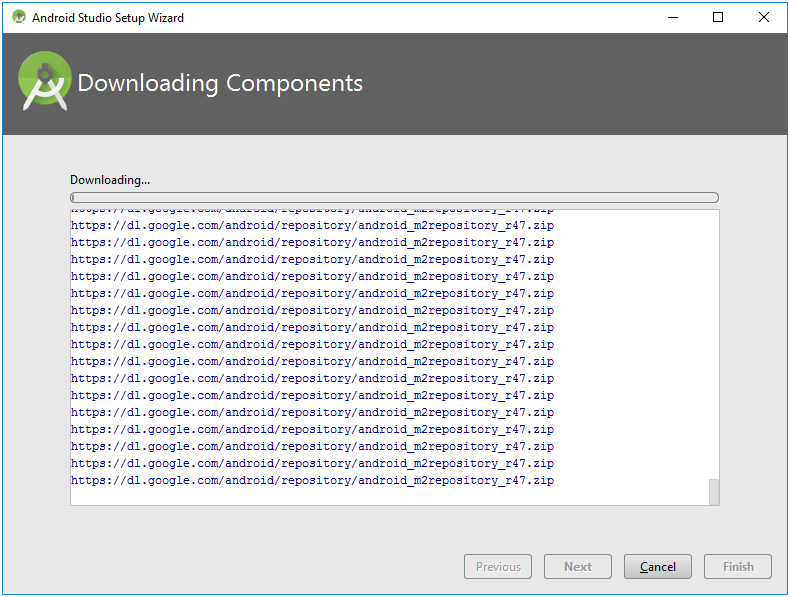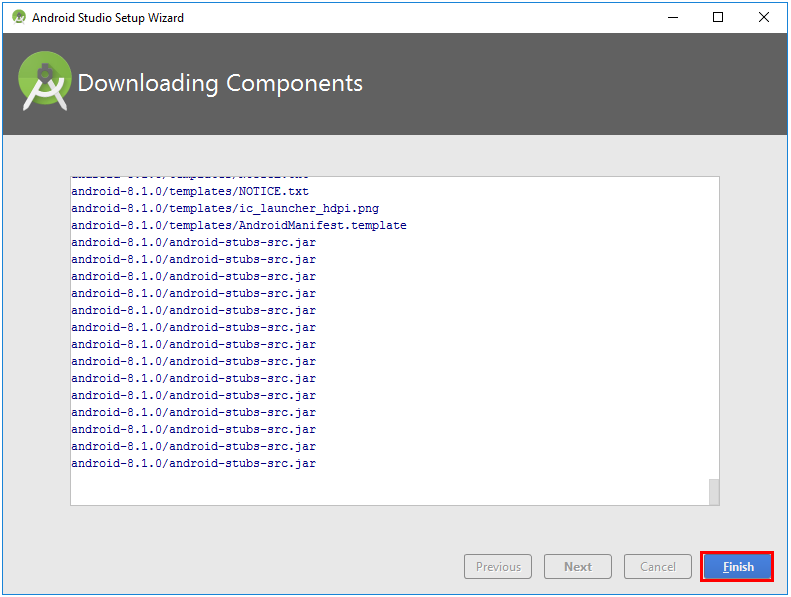|
Android - Android Studio |
||
|
Installation
NOTE : Make it sure that your computer is connected to internet while you are doing the installation. Even though you have the completely downloaded page, it is highly likely that the package may not have all the necessary components for SmartStudo and you may need to download during or right after the installation. So I would suggest you to keep your PC connected to internet during the installation process.
I have done this installation on Nov 2017, so you may see a little different procedure or screenshots from what you see in this page depending on when you do the installation. But I would recommend you to take a brief look at the whole page before you start your own installation.
Run the installation program and you will get the window as shown below (this is same as the first window for almost all windows software). Click [Run]. Nothing special... :)
Click [Next]. Same as usual...
Select the component as you like. I strongly recommend you to keep 'Android Virtual Device' selected because you can execute your App on virtual device without using real mobile phone. (NOTE : Even if you selected 'Android Virtual Device' here, it may not install all the required components to run the virtual device. So you may need to do some additional installation and configuration after the installation).
Click [Next]
Specify the path (location) where you want to install the package. Even if you don't change the location from the default setting, at least remember the location where the tool will be installed for future reference.
Click [Next]
Just leave it as default in the following screen and click [Install]
You would see the installation progress. This will take some time.
Once the installation Complete screen pops up, click [Next]
Additional Installation during the First Start
NOTE : For most other software, I wouldn't strongly recommend to chose [Start xxxxx] when you [Finish] installation, but in this case (Android Studio), I would strongly recommend to chose [Start Android Studio] when you hit [Finish] button because just the iniitial installation would not guarantee the proper functioning of the tool. Since the a lot of components of the SDK(Software Development Kit) tend to keep updating much more frequently than the installation package itself, you would need to install many of the additional packages after the initial installation.
As mentioned above, I usually uncheck [Start xxxx] option and click [Finish], but DON'T SKIP [Start Android Studio] in this case.
Select [Do not import settings] option and click [OK] button as shown below (Default setting)
Click [Next] button.
Select UI Theme and click [Next] button
Following window shows the list of the additional components to be downloaded (It will take long time to complete the download). Click [Finish] button.
NOTE : This window would stay as it is without showing any progress. So don't click [Cancel] button. In my case, I haven't seen any progress over 10 minutes and I almost hit the [Cancel] button.
NOTE : Even after you start seeing the progress bar proceeding, it will take very long time to complete the download depending on cases (In my case, I went for dinner after waiting a couple of minutes)
Once the download is complete, click [Finish]
|
||